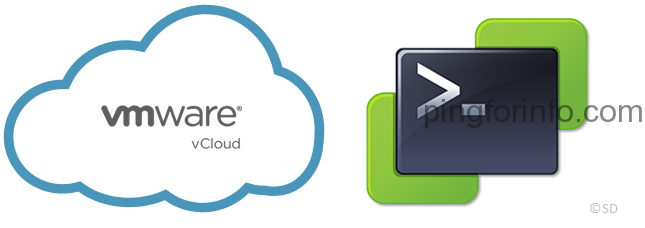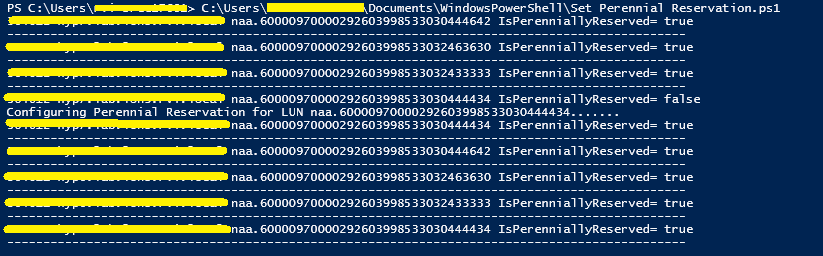While attempting to connect to VMware Cloud Director 10.4 using PowerCLI, I encountered the error message “The server returned the following: NotAcceptable: ”.”
PS C:\Users\sreejesh> Connect-CIServer -Server vcd.sreejesh.lab -Credential (Get-Credential)
Connect-CIServer : 3/27/2023 8:01:29 AM Connect-CIServer Unable to connect to vCloud Server 'https://vcd.sreejesh.lab:443/api/'. The server returned the following: NotAcceptable: ''.
At line:1 char:1
+ Connect-CIServer -Server https://vcd.sreejesh.lab ...
+ ~~~~~~~~~~~~~~~~~~~~~~~~~~~~~~~~~~~~~~~~~~~~~~~~~~~~~~~~~~~~~~~~~~~~~
+ CategoryInfo : NotSpecified: (:) [Connect-CIServer], CIException
+ FullyQualifiedErrorId : Cloud_ConnectivityServiceImpl_ConnectCloudServer_ConnectError,VMware.VimAutomation.Cloud.Commands.Cmdlets.ConnectCIServer
This issue is a known limitation with PowerCLI versions prior to 13.0. The error occurs because PowerCLI versions earlier than 13.0.0 do not support VMware Cloud Director API versions greater than 33.0. To resolve this issue, the solution is to install the latest version of PowerCLI, version 13.0. If encountering this issue, first confirm that the current PowerCLI version is less than 13.0, and if so, uninstall and reinstall with the latest version to resolve the issue.
PS C:\Users\sreejesh> Get-PowerCLIVersion
WARNING: The cmdlet "Get-PowerCLIVersion" is deprecated. Please use the 'Get-Module' cmdlet instead.
PowerCLI Version
----------------
VMware.PowerCLI 12.7.0 build 20091289
---------------
Component Versions
---------------
VMware Common PowerCLI Component 12.7 build 20067789
VMware Cis Core PowerCLI Component PowerCLI Component 12.6 build 19601368
VMware VimAutomation VICore Commands PowerCLI Component PowerCLI Component 12.7 build 20091293
VMware VimAutomation Storage PowerCLI Component PowerCLI Component 12.7 build 20091292
VMware VimAutomation Vds Commands PowerCLI Component PowerCLI Component 12.7 build 20091295
VMware VimAutomation Cloud PowerCLI Component PowerCLI Component 12.0 build 15940183
PS C:\Users\sreejesh> Remove-Module -Name VMware.PowerCLI -Force
PS C:\Users\sreejesh> Install-Module -Name VMware.PowerCLI
PS C:\Users\sreejesh> Get-PowerCLIVersion
PowerCLI Version
----------------
VMware.VimAutomation.Core 13.0.0 build 20797821
---------------
Component Versions
---------------
VMware Common PowerCLI Component 13.0 build 20797081
VMware Cis Core PowerCLI Component PowerCLI Component 13.0 build 20797636
VMware VimAutomation VICore Commands PowerCLI Component PowerCLI Component 13.0 build 20797821