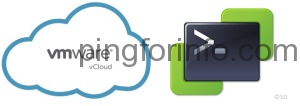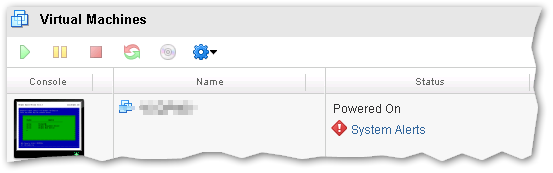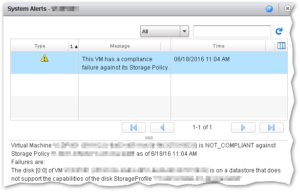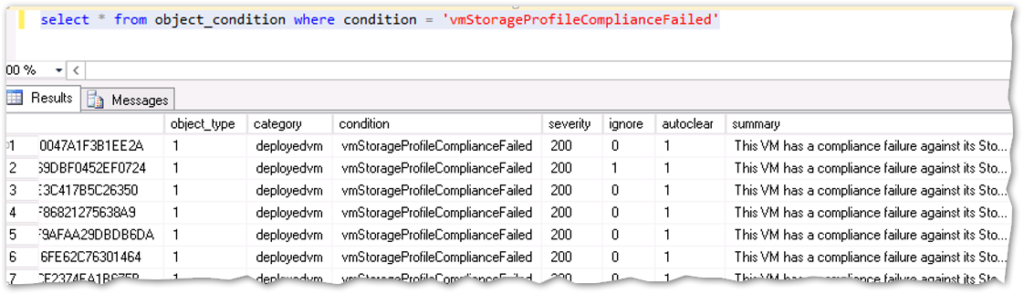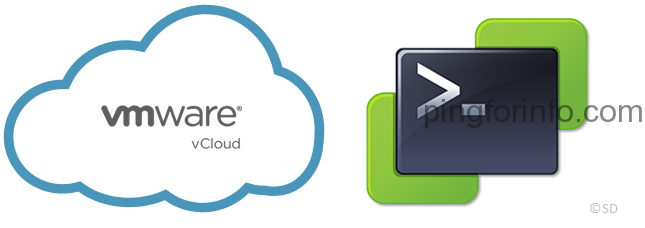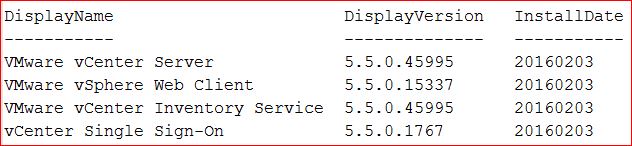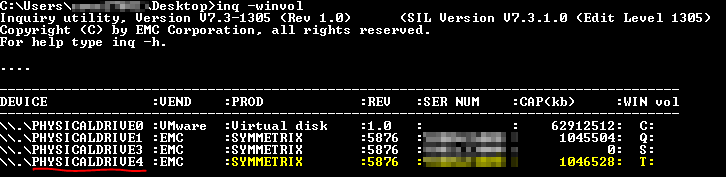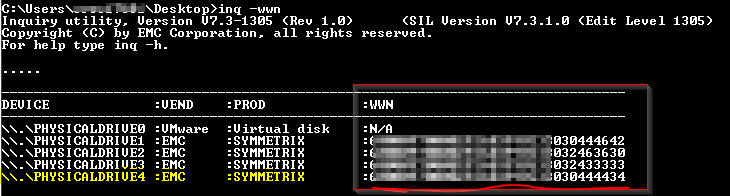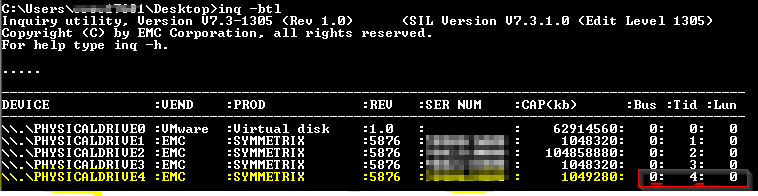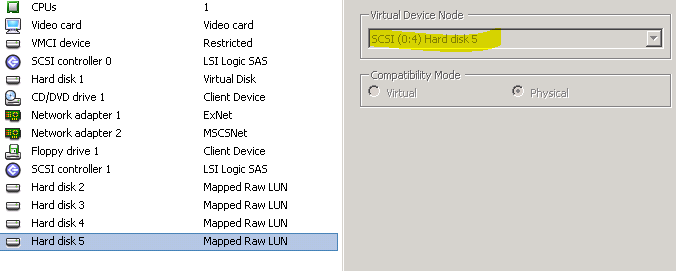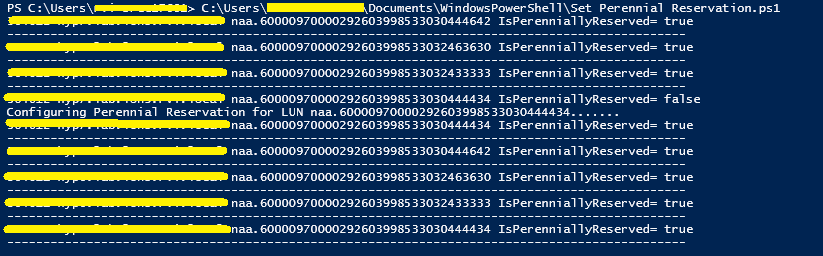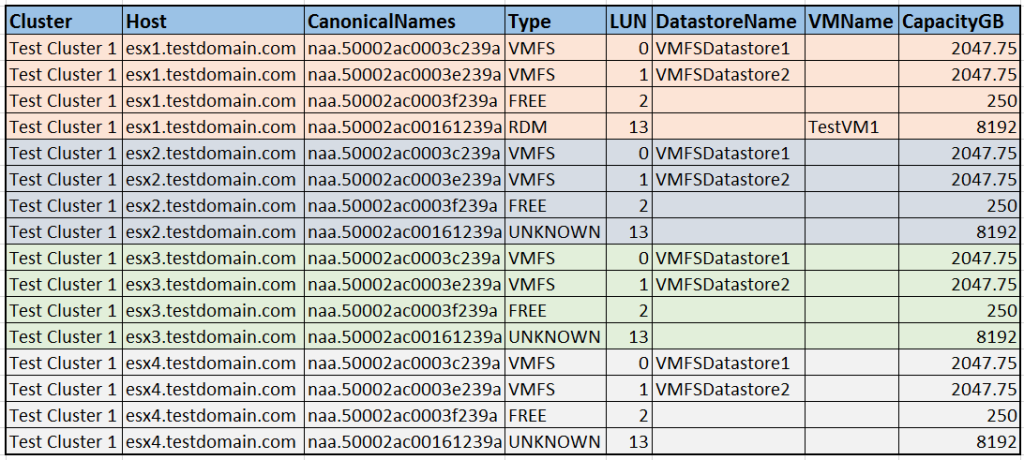Issue :
VMs in vCloud Director displays the message : “System alert – This VM has a compliance failure against its Storage Policy.”
Symptoms :
After changing the storage profile of the VM you may observe the following error in ‘Status‘.
“System alerts – This VM has a compliance failure against its Storage Policy.”
Virtual Machine <VMName>(UUID) is NOT_COMPLIANT against Storage Policy <SP Name> as of 6/18/16 11:04 AM
Failures are:
The disk [0:0] of VM <VMName>(UUID) is on a datastore that does not support the capabilities of the disk StorageProfile <SP Name>
Resolution :
To reset the alarm in the vCloud Director.
Option 1:
- Click the System Alert and select ClearAll.
Option 2:
If many VMs have the same alerts then its difficult to clear one by one. In that case we can use SQL statement to clear all alerts.
- Log in to the database with Admin credentials using Microsoft SQL Management Studio.
- Run this SQL statement to display all virtual machines with the system alert:
# select * from object_condition where condition = 'vmStorageProfileComplianceFailed' #
- Run this update statement to clear the alert in the vCD UI:
# update object_condition set ignore = 1 where condition = 'vmStorageProfileComplianceFailed' #